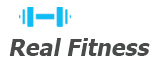Brother P-touch Label Maker⁚ A Comprehensive Guide
This guide provides comprehensive instructions for using your Brother P-touch label maker․ Learn how to create professional labels, utilize advanced features, troubleshoot common problems, and access Brother’s extensive support resources․ Master your P-touch label maker and unlock its full potential for various applications․
Getting Started⁚ Unboxing and Powering On
Carefully unpack your Brother P-touch label maker from its box․ Inspect the contents to ensure you have all the components listed in the included documentation․ This typically includes the label maker itself, an AC adapter (for some models), a USB cable (for computer connectivity, if applicable), and potentially a starter tape cassette․ Familiarize yourself with the physical layout of the device, noting the location of the power switch, tape cassette compartment, LCD screen, and keyboard․ If using batteries, ensure they are correctly installed as per the user manual’s instructions, paying close attention to polarity․ For AC power, connect the adapter to the label maker and then to a suitable power outlet․ Locate the power switch and turn it on․ The LCD screen should illuminate, indicating that the device is ready for use․ If the screen remains blank, check the power connection and battery installation․ Refer to your specific model’s user manual for detailed instructions if you encounter any issues during this initial setup process․ Remember, always consult the manual for troubleshooting any problems․
Understanding the LCD Display and Keyboard
The Brother P-touch label maker’s LCD display provides a clear view of your label design before printing․ This screen shows the text you’ve entered, the selected font, size, style, and any added symbols or frames․ Navigation is primarily through a keypad, with buttons for various functions․ Common buttons include those for text input (alphabetical and numerical), cursor movement (left, right, up, down), font selection, size adjustment, style choices (bold, italic, underline), and special symbols․ Many models include dedicated keys for quick access to frequently used features like borders and frames․ The display usually indicates the remaining tape length and battery life (if applicable)․ Understanding the layout and function of each key is essential for efficient label creation․ Consult your specific model’s user manual for details on specific button functions and their corresponding on-screen indicators․ The manual will also clarify any specific navigation techniques or shortcuts available for your particular P-touch model, helping you master the interface quickly and efficiently․ Familiarizing yourself with these elements is crucial for a seamless user experience․
Installing the Tape Cassette
Installing the Brother P-touch tape cassette is a straightforward process, but crucial for proper operation․ Begin by opening the tape cassette compartment; the location varies slightly depending on the model, so refer to your user manual for precise instructions․ Once open, you’ll see an empty slot designed to receive the tape cassette․ Gently take the tape cassette, ensuring the protective cover is still in place, and align it with the slot․ Push the cassette firmly into the compartment until it clicks into place, ensuring a secure fit․ This usually involves a slight pressure to ensure the tape is properly engaged with the printer mechanism․ After installation, close the compartment․ The tape should now be ready for use․ Before printing your first label, it’s a good idea to perform a test print to ensure the tape is correctly aligned and feeding smoothly․ This prevents wasted tape and avoids potential printing issues․ If you encounter problems, double-check the cassette is correctly inserted and refer to your user manual’s troubleshooting section for assistance․ Remember to use only genuine Brother TZe tapes to maintain optimal performance and avoid damaging your label maker․ Improper tape installation can lead to jams or printing errors․

Connecting to a Computer (if applicable)
Connecting your Brother P-touch label maker to a computer expands its capabilities, allowing for more complex label designs and the use of software features not available on the device alone․ Not all P-touch models offer computer connectivity; check your model’s specifications to verify compatibility․ If your model supports it, you’ll typically use a USB cable․ The connection process usually involves plugging one end of the USB cable into the computer’s USB port and the other end into the designated USB port on your P-touch label maker․ Once connected, you’ll need to install the appropriate P-touch software on your computer․ This software is usually available for download from the Brother website, often found in the support section for your specific model․ The software provides a user-friendly interface for designing labels, importing graphics, and utilizing advanced features․ After installation, launch the software and follow the on-screen instructions to create and print labels․ Ensure the label maker is powered on before connecting․ If you encounter connection problems, verify the cable is securely connected at both ends, the drivers are correctly installed, and your computer recognizes the device․ Consult Brother’s support website or your user manual for detailed instructions and troubleshooting tips specific to your P-touch model and operating system․
Basic Label Creation⁚ Text and Font Selection
Creating basic labels with your Brother P-touch involves a straightforward process․ Begin by powering on your label maker․ Select the desired tape cassette width, ensuring it’s correctly installed․ Many models feature an LCD screen and keypad for navigation․ On the keypad, you’ll typically find dedicated buttons for text input․ Press the relevant buttons to enter your desired text․ Most P-touch label makers allow for multiple lines of text on a single label․ Experiment with line spacing and text alignment using the available on-screen options or keypad functions․ The selection of fonts usually involves navigating through pre-installed options․ Your P-touch model may offer a variety of fonts, including different styles such as bold, italic, or underlined․ Explore the available fonts to find the best fit for your label’s purpose․ Some models allow for font size adjustments, enabling you to create labels with larger or smaller text depending on your needs․ Once the text and font are to your liking, review the label’s preview on the screen before printing․ Adjust any aspects as needed․ Press the print button to produce your label․ Remember to consult your specific model’s user manual for detailed key assignments and menu navigation instructions․

Advanced Features⁚ Borders, Frames, and Symbols
Enhance your label designs with the advanced features offered by your Brother P-touch label maker․ Many models provide a range of border and frame options to add a professional touch to your labels; Access these options through the device’s menu system, often navigated via a keypad or LCD screen․ Explore the available styles; you’ll typically find various border thicknesses, colors (depending on your tape), and patterns․ Experiment with different frame styles to find the best visual match for your project․ The inclusion of frames can significantly improve the overall aesthetic appeal of your labels, making them more visually engaging and professional-looking․ Beyond borders and frames, many Brother P-touch label makers include a wide selection of symbols․ These symbols can range from simple icons to more complex characters, significantly expanding your labeling possibilities․ These symbols might be categorized for easy browsing within the device’s menu․ Adding symbols can add visual interest or provide clarity, such as using an icon to represent a specific location or hazard․ Remember to consult your specific model’s user manual to locate and utilize the border, frame, and symbol options, as their access methods can vary․ These advanced features allow you to create highly customized and informative labels tailored to your exact needs․
Using Special Tapes (e․g․, Flexible ID Tape)
Expand your labeling capabilities with Brother’s specialized tapes designed for unique applications․ Beyond standard adhesive tapes, Brother offers options like Flexible ID Tape, ideal for labeling curved surfaces or objects requiring a flexible label that conforms to their shape․ This tape is particularly useful for cables, wires, and oddly shaped items where a rigid label wouldn’t adhere properly․ The application process for specialized tapes generally follows the same procedure as standard tapes․ Insert the cassette into the label maker, ensuring the tape feeds correctly․ Consult your machine’s manual for specific instructions, as tape insertion might differ slightly depending on the model․ Remember to select the correct tape type within the label maker’s settings to ensure optimal printing quality and prevent errors․ Using the wrong tape can lead to poor print results, jams, or damage to the machine․ Always use genuine Brother tapes to guarantee compatibility and prevent malfunctions․ Brother’s website and support resources offer a comprehensive list of compatible tapes for your specific P-touch model․ This allows you to choose the perfect tape for your project based on its material, durability, and application requirements․ For instance, some specialized tapes are designed for extreme temperatures, outdoor use, or specific chemical resistance․ This selection allows for tailored labeling solutions to meet diverse project needs․
Troubleshooting Common Issues
Encountering problems with your Brother P-touch label maker? Let’s address some common issues․ A frequent problem is tape jams․ This often occurs due to incorrect tape insertion, using incompatible tapes, or low-quality tapes․ Ensure you’ve correctly loaded the Brother TZe tape cassette, following the instructions in your manual․ If a jam persists, carefully remove the jammed tape, ensuring no tape fragments remain inside the mechanism․ Another common issue is blurry or faded print․ This may result from low battery power, improper tape selection, or a dirty print head․ Check your battery level and replace if necessary․ Always use genuine Brother tapes for optimal print quality․ Clean the print head with a lint-free cloth, gently removing any debris or residue that might be hindering the printing process․ If the print quality consistently remains poor, consult the manual for further guidance or contact Brother support․ Sometimes, labels may not adhere properly․ This could be due to using an unsuitable tape for the surface, applying the label to a dusty or dirty surface, or insufficient pressure during application․ Choose the appropriate tape for the material and ensure the surface is clean and dry before applying the label․ Finally, if your P-touch label maker displays error codes, consult the troubleshooting section of your user manual, which provides detailed explanations and solutions for various error messages․ If you are still unable to resolve the issue, contact Brother support for further assistance․
Downloading and Using Brother’s Support Resources
Brother offers a wealth of support resources to help you maximize your P-touch label maker experience․ Their website is a central hub for manuals, FAQs, troubleshooting guides, and software updates․ To access these resources, simply visit the Brother support website and search for your specific P-touch model․ You’ll find comprehensive user manuals in PDF format, providing detailed instructions on all aspects of your label maker’s operation․ These manuals often include sections dedicated to troubleshooting common issues, along with step-by-step solutions․ Additionally, Brother’s website features a frequently asked questions (FAQ) section, addressing many common user queries․ This section can quickly provide answers to simple questions without the need to delve into lengthy manuals․ For more complex problems, you can access video tutorials and online guides that offer visual demonstrations of various tasks and procedures․ If you need assistance beyond the online resources, Brother provides multiple avenues for direct support․ These include email support, phone support, and live chat options, ensuring you receive timely assistance with any issues you encounter․ Remember to always have your model number readily available when contacting support to streamline the process․ Brother also provides software downloads for certain P-touch models, allowing for enhanced label creation and connectivity with your computer․ These downloads may include design software, drivers, and other utilities to expand your label maker’s functionality․ By taking full advantage of Brother’s online and offline support resources, you can ensure a smooth and productive experience with your P-touch label maker․
Maintaining Your P-touch Label Maker
Regular maintenance ensures your Brother P-touch label maker continues to function optimally and extends its lifespan․ Start by keeping the exterior clean․ Use a slightly damp, lint-free cloth to wipe away dust and debris․ Avoid harsh chemicals or abrasive cleaners that could damage the label maker’s surface․ Pay particular attention to the tape cassette area, removing any stray tape pieces or adhesive residue․ For stubborn residue, use a gentle adhesive remover specifically designed for electronic devices․ Always ensure the tape cassette is correctly inserted and aligned before use, preventing jams and ensuring smooth label dispensing․ If you encounter recurring jams, check for obstructions or misaligned parts․ Consult your user manual for detailed instructions on cleaning and troubleshooting jams․ Proper storage also plays a crucial role in maintaining your P-touch label maker․ Store it in a cool, dry place away from direct sunlight and extreme temperatures․ Avoid storing it in environments with high humidity, as this can lead to corrosion and malfunction․ If the label maker is not used frequently, consider removing the batteries to prevent leakage and potential damage․ Regularly check the condition of the cutting mechanism; A dull or damaged cutter can lead to uneven cuts and label damage․ Refer to your user manual for guidance on replacing or cleaning the cutter, depending on your model․ Finally, keep your user manual readily accessible for quick reference, allowing you to efficiently address any issues or maintenance tasks that may arise․ By following these simple maintenance steps, you can safeguard your P-touch label maker and enjoy years of reliable performance․